Verkoopinstellingen
In dit artikel leer je hoe je een verkooppagina kunt aanmaken. De instellingen die we hier doorlopen, moet je doen wanneer je een standaard en wanneer je een uitgebreide verkooppagina gaat gebruiken. Deze instellingen moet je dus altijd doorlopen, wanneer jij jouw training wilt gaan verkopen.
Stapsgewijze uitleg
In deze les ga je een verkooppagina aanmaken. De instellingen die we hier doorlopen, moet je doen wanneer je een standaard en wanneer je een uitgebreide verkooppagina gaat gebruiken. Deze instellingen moet je dus altijd doorlopen, wanneer jij jouw training wilt gaan verkopen.
- Ga naar de achterkant van je leeromgeving en klik in het menu op “Producten”.
- Klik vervolgens op “Voeg je eerste product toe”. Wanneer je al meerdere producten hebt ingesteld, klik je op “Nieuw toevoegen”.
- Onder “Nieuw product toevoegen” kun je het product een naam geven. Ik raad aan om hier in ieder geval de naam van de training in te plaatsen (deze titel zien mensen bij het afrekenen).
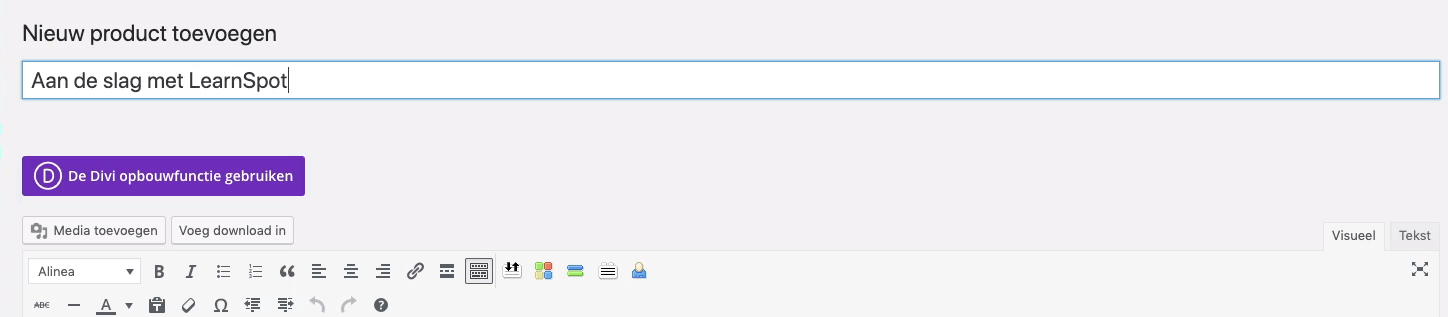
- In het grote witte vlak hoef je niks in te voeren. Dit is er om later een uitgebreide verkooppagina mee te maken.
- Scroll naar beneden tot je “Productgegevens” ziet staan. Klik hier op “Simpel product” om een uitklap menu te krijgen en kies hier voor “Training”.
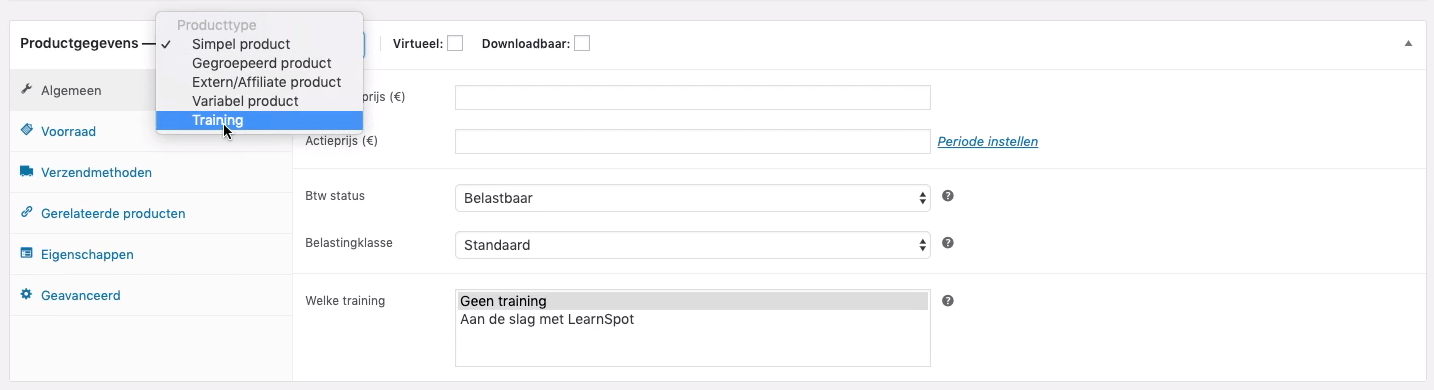
- Dit zorgt ervoor dat het systeem weet dat het een training is die we gaan verkopen. Hierdoor krijgen we andere opties.
- Vul bij het veld “Reguliere prijs (€)” de prijs van je training in. LET OP: de prijs die je hier moet invullen is inclusief btw. Op de verkooppagina zien je bezoekers dan de prijs exclusief en inclusief btw.
Wil je jouw prijs standaard exclusief btw invoeren? Bekijk dan het volgende artikel: Training prijs exclusief btw invoeren
Let wel op: dit veranderd niks voor de bezoeker, maar alleen voor het invoeren van de prijs. - Optioneel kun je nog een actieprijs invoeren
- Bij “Welke training” moet je aangeven welke training iemand toegang toe moet krijgen bij het betalen. Klik hier de training aan.
- Bij “Korte productomschrijving” kun je een kleine samenvatting geven van de training. Maak dit niet te lang. Het is niet te bedoeling dat je hierin de inhoud van de training deelt of het probeert te verkopen. Geef hier alleen een korte samenvatting. Je hebt op andere plekken de ruimte om mensen te overtuigen van je training. De samenvatting komt op zowel de standaard en op de uitgebreide verkooppagina terug.
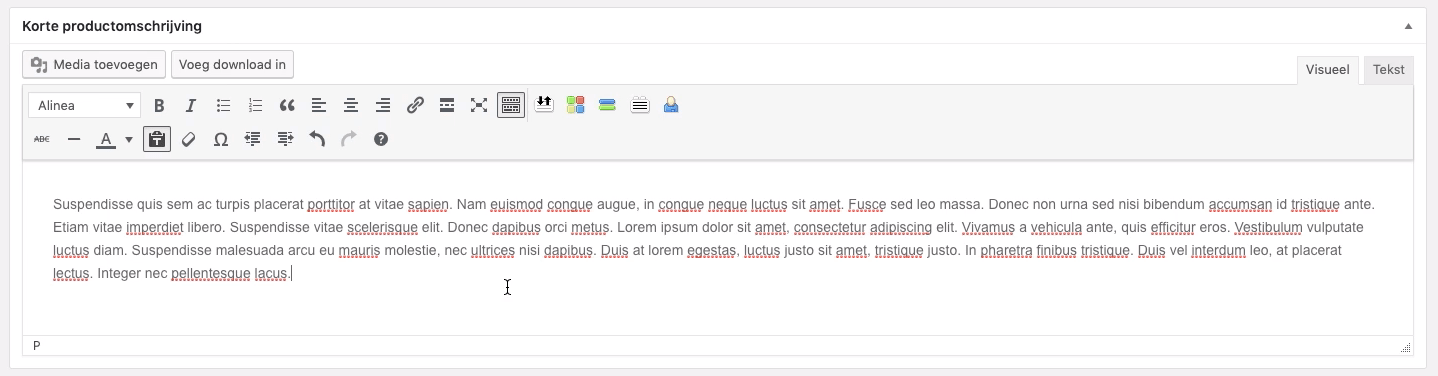
- Scroll iets naar boven tot je rechts “Productafbeelding” ziet staan. Klik hier op “Productafbeelding instellen”. Hier moeten we dan even een afbeelding instellen die mensen op de verkooppagina zien. Dit kan bijvoorbeeld dezelfde zijn als de afbeelding die je hebt ingesteld voor je training, maar dit kan ook een andere zijn. Wel moet deze afbeelding een andere afmeting hebben, namelijk: 720x405px.
- Bewerk dus een afbeelding naar het juiste formaat en optimaliseer deze.
- Klik vervolgens op “Productafbeelding instellen” en upload je afbeelding.
- Klik op “Productafbeelding instellen” wanneer deze geupload is.
- Scroll vervolgens iets naar boven tot je rechts “Product Cover Image” ziet staan. Klik hier op “Choose/Upload an image”
- Deze afbeelding wordt getoond op de standaard verkooppagina, als achtergrond.
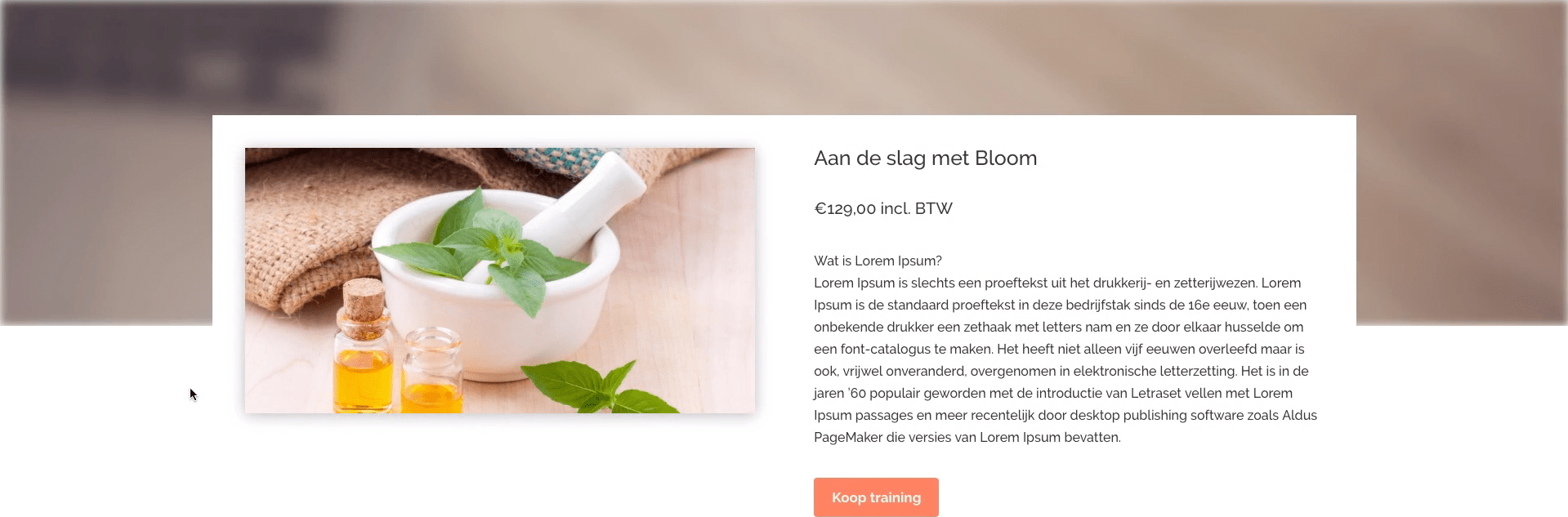
- Zoals je hierboven kunt zien is het niet een hele duidelijke afbeelding. Hier kun je dus een sfeerafbeelding in plaatsen, maar je kunt ook gewoon een de afbeelding selecteren die voor je inlogpagina gebruikt wordt.
- Denk eraan dat je deze ook bewerkt en optimaliseert voor het internet. Wanneer je de inlog afbeelding wilt gebruiken klik je de eerste afbeelding aan die in je omgeving staat. Wanneer je zelf een afbeelding wilt kiezen, dan kun je deze hier uploaden en instellen. De afmeting die je het beste kunt gebruiken is 920x400px.
- Sla je wijzigingen op door rechts te klikken op “Publiceren”
Dan heb je alle standaardinstellingen gedaan! Er zijn nu 2 opties voor de verkooppagina:
- de standaard verkooppagina
- de uitgebreide verkooppagina
In de volgende les zal ik je uitleggen, wat de standaard verkoopppagina inhoud en wanneer je deze wilt gebruiken. In de video daarna zal ik dat doen voor de uitgebreide verkooppagina.
Ook is het mogelijk om mensen direct vanaf je website naar de betaalpagina toe te sturen. Mensen slaan dan de verkooppagina op jouw LearnSpot omgeving over, maar gaan direct naar de betaling. Dit is handig wanneer jij op je eigen website al een verkooppagina gemaakt hebt. Hoe je dat doet leer je in het volgende artikel: Verkoopknop aan eigen website toevoegen.
Mocht je nog meer vragen hebben of is het nog niet helemaal duidelijk, neem dan contact op door hieronder op "Neem contact op" of hierboven op "Contact" te klikken. Klopt deze informatie niet meer? Laat het ons dan ook weten!