Afbeeldingen bewerken
Wanneer je afbeeldingen wilt gebruiken in je training, kun je deze niet zomaar uploaden in de omgeving. Deze moeten eerst bewerkt en geoptimaliseerd worden. Zo blijft je website namelijk snel voor de eindgebruiker wat zorgt voor een betere ervaring.
Stapsgewijze uitleg
Volg de volgende stappen om een afbeelding te bewerken voor je leeromgeving:
- Ga naar Canva: https://canva.com
- Maak een account aan door op registreren te klikken of meld je aan met een bestaand account
- Wanneer je een account hebt aangemaakt of je meld je aan, dan kom je op het volgende scherm
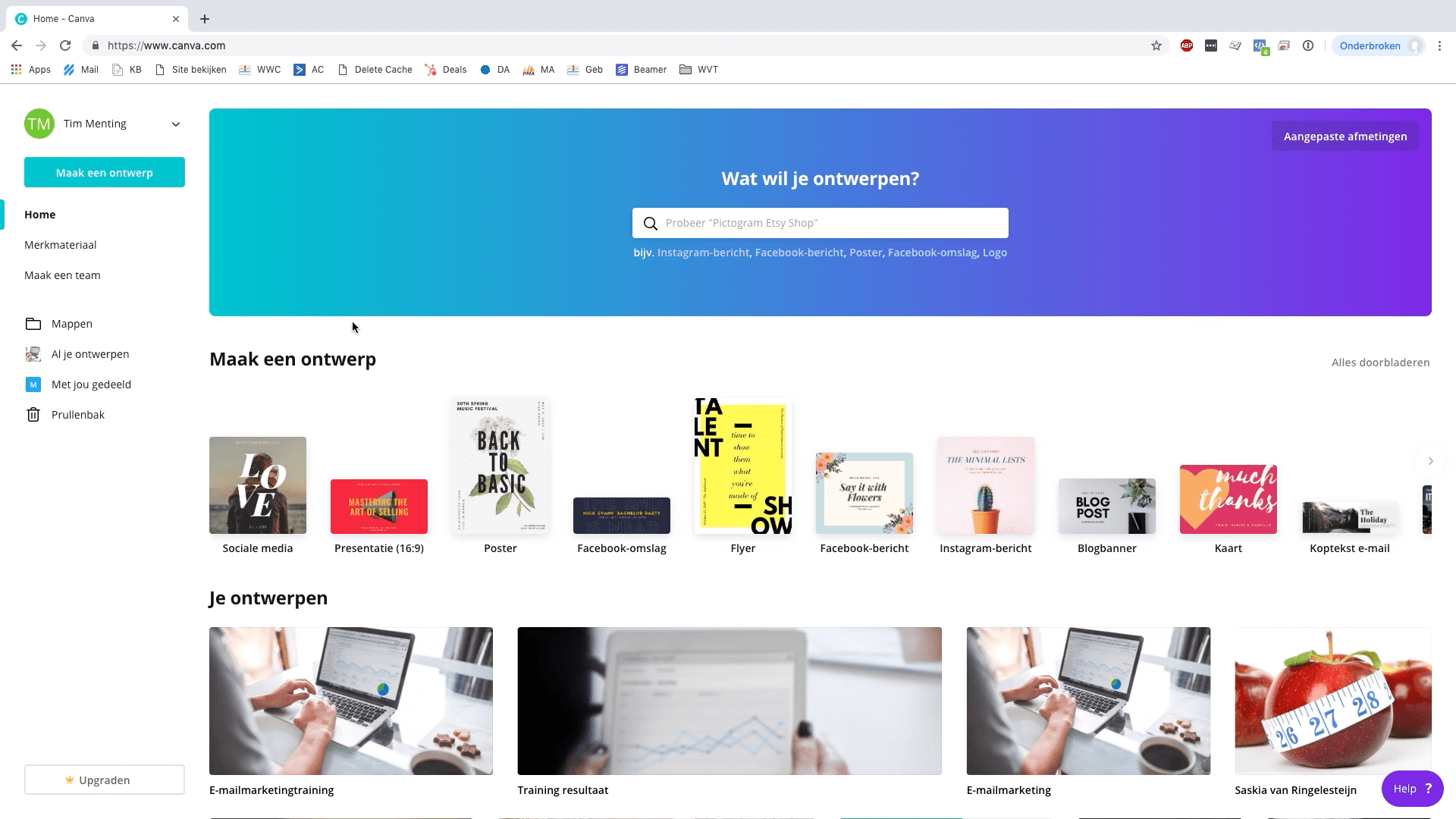
- Klik links in het menu op “Maak een ontwerp”
- Klik rechts op “Aangepaste afmetingen” en vul hier de hoogte en breedte in en klik op “Nieuw ontwerp maken”
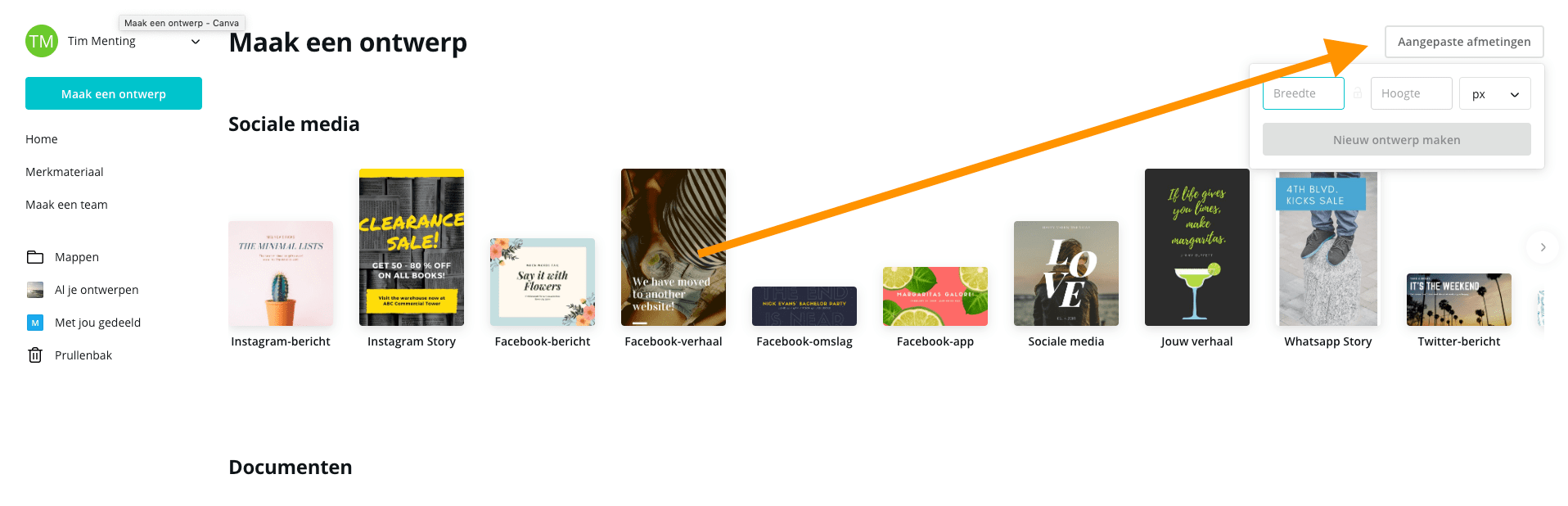
- Klik links in het menu op “Uploads” en vervolgens op de blauwe knop “Een afbeelding uploaden” om de mappenstructuur van je computer te openen en een afbeelding te uploaden.
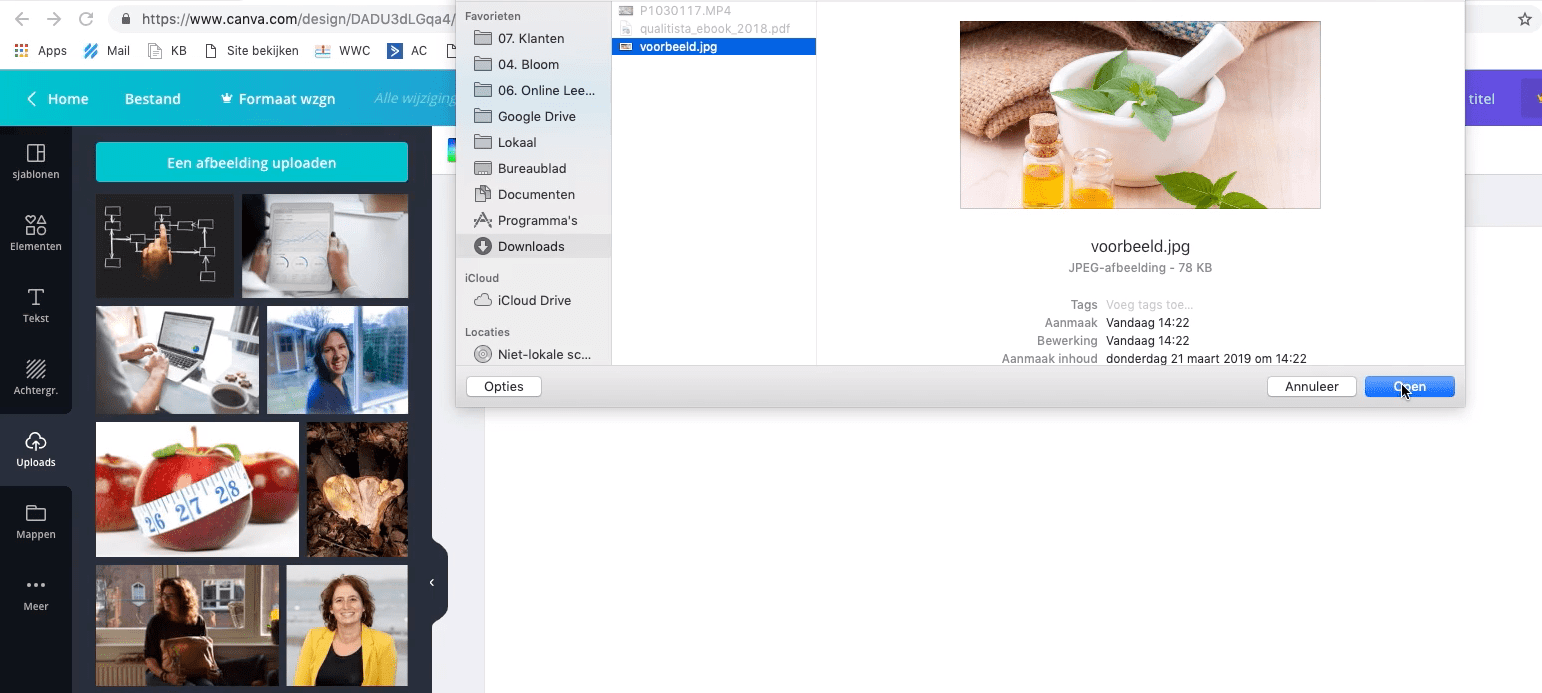
- De afbeelding wordt dan geupload en wanneer dit proces klaar is kun je deze gebruiken.
- Klik de afbeelding aan, houd de muis vast en sleep deze naar rechts.
- Je hebt dan 2 verschillende opties
– Sleep de afbeelding naar de rand van het witte vlak om deze als achtergrond erin te plaatsen. De afbeelding vult dan direct het hele veld. Je kunt de afbeelding dan verplaatsen door er dubbel op te klikken.
– Sleep de afbeelding in het midden van het veld en laat de afbeelding los. Hij staat er dan los in en je kunt de afbeelding dan groter en kleiner maken door erop te klikken en de bolletjes te slepen. Houd er hierbij rekening mee dat er geen witte randen meer om je afbeelding zitten. - Klik nadat je afbeelding goed in het veld staat boven in op “…. px x …. px – zonder titel” en pas de naam van het document aan.
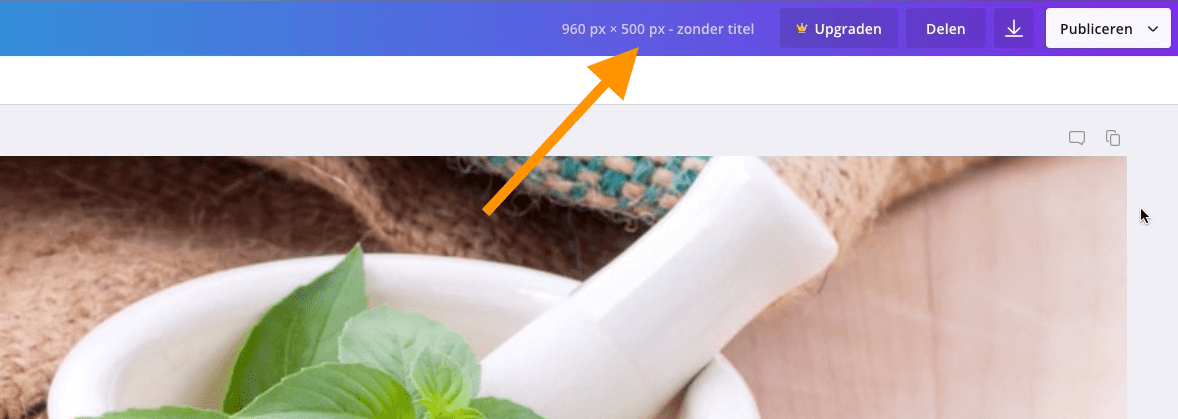
- Klik vervolgens op het download icoon, kies bij het “Bestandstype” voor “JPG” en klik op downloaden
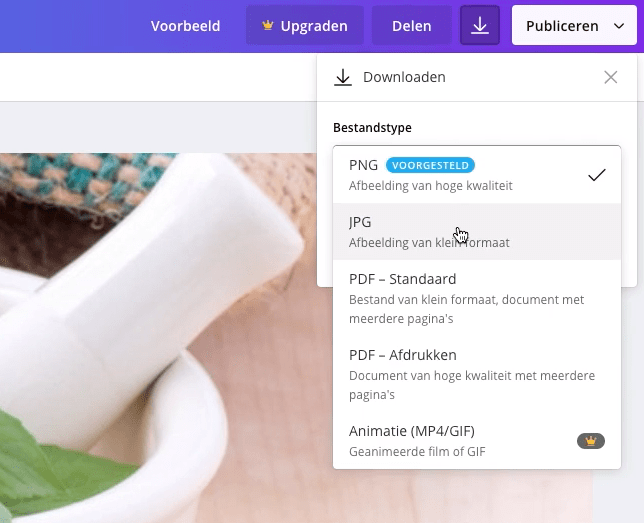
- De afbeelding wordt dan toegevoegd aan de downloadmap op de computer.
Dan ben je klaar met het bewerken van de afbeelding en kun je deze gaan optimaliseren!
Mocht je nog meer vragen hebben of is het nog niet helemaal duidelijk, neem dan contact op door hieronder op "Neem contact op" of hierboven op "Contact" te klikken. Klopt deze informatie niet meer? Laat het ons dan ook weten!