Lessen - Instellingen
In dit artikel leer je welke instellingen je per les kunt doen. Je gaat dan nog niet aan de slag met de daadwerkelijke inhoud van de lessen, maar stelt ongeveer dezelfde dingen in als bij de modules. Het is handig om dit in een keer bij alle aangemaakte lessen in te stellen.
Stapsgewijze uitleg
- Ga naar de achterkant van een training, zodat je bij de “Opbouwfunctie” van de betreffende training komt.
- Wanneer je de lessen hebt aangemaakt, dan krijgen deze een standaard uitstraling:
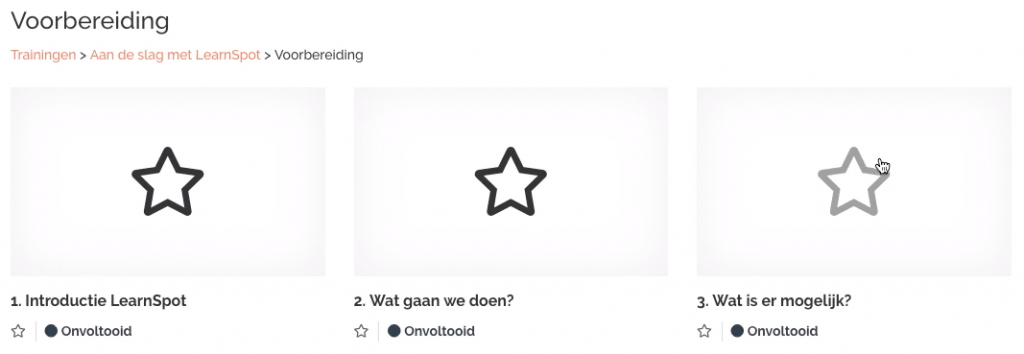
- Voor elke les kun je het icoon veranderen, de tijd instellen en eventueel ook een afbeelding instellen.
- Om een les aan te passen klik je de module open waar de les in zit, houd vervolgens de muis op de titel van de les en klik rechts op bewerk.

- Je komt dan op de “Bewerk les” pagina. Hier ga je in de volgende les de daadwerkelijk inhoud van je les in plaatsen. In deze les focussen we ons alleen op de instellingen.
- Rechts zie je weer “Aanvullende details” en “Uitgelichte afbeelding” staan.
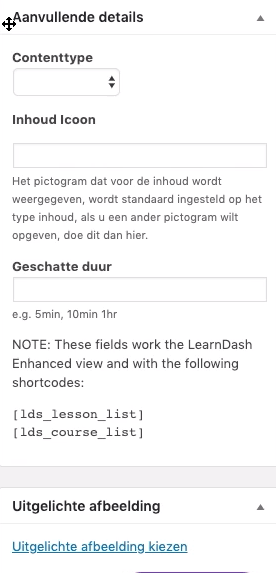
- Hier kun je dezelfde instellingen doen als bij de modules. Deze modules gelden alleen nu voor de lessen, dus je kunt per les aangeven wat voor content het is, eventueel een icoon kiezen, de geschatte tijd invullen en eventueel een afbeelding selecteren. Je kunt bijvoorbeeld voor elke les een eigen afbeelding uploaden, maar je zou ook de afbeelding van de bovenliggende module bij elke les kunnen plaatsen.
- Stel je een afbeelding in? Denk er dan aan dat deze 480x270px is en geoptimaliseerd is voor het internet.
- Wanneer je de instellingen gedaan hebt voor 1 module, klik dan op ‘Bijwerken” om de wijzigingen op te slaan.
- Helemaal bovenaan zie je weer “Gerelateerde inhoud”. Hier kun je op de titel van de volgende les klikken om daar de instellingen in te gaan stellen.
- Ik heb voor het voorbeeld even in mijn eerste module de instellingen van de lessen ingesteld. Ik heb bij elke les aangegeven dat de inhoud een video is, de tijd ingesteld en bij elke les de afbeelding van de bovenliggende module geselecteerd:

- Stel deze instellingen in bij alle lessen die je hebt aangemaakt. TIP: Wanneer je een afbeelding wilt gebruiken die je al een keer eerder hebt geupload, dan kun je deze gewoon aanklikken en hoe je deze niet opnieuw te uploaden.
Mocht je nog meer vragen hebben of is het nog niet helemaal duidelijk, neem dan contact op door hieronder op "Neem contact op" of hierboven op "Contact" te klikken. Klopt deze informatie niet meer? Laat het ons dan ook weten!