Modules aanpassen
In dit artikel leer je over een aantal instellingen voor de modules. Je plaatst geen inhoud in de modules, dat komt in de lessen, maar er zijn wel een paar dingen die we kunnen instellen per module. Het is het makkelijkste om in een keer voor alle modules deze instellingen te doen.
Stapsgewijze uitleg
- Zorg dat je aan de achterkant van een training zit.
Hier kun je komen door naar de achterkant te gaan, op “Trainingen” te klikken en hier de betreffende training te openen. - Wat we onder andere gaan doen is de afbeelding/het icoon van de modules aanpassen. Standaard ziet een aangemaakte module er zo uit:
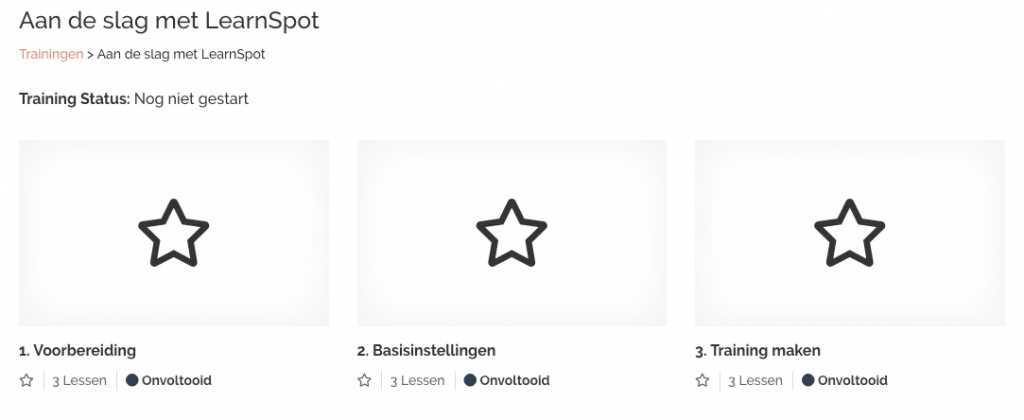
- Onder de “Opbouwfunctie” zie je de aangemaakte modules en lessen staan.
- Houd je muis op de titel van de module en klik rechts op ‘Bewerk’
- Je komt dan op de “Bewerk module” pagina.
- Scroll wat naar beneden tot je rechts de “Aanvullende details” ziet.

Hier kun je onder “Contenttype” een dropdown menu openen, waar je kunt instellen wat voor inhoud de les heeft (tekst, video, afbeelding, audio, presentation, assignment).
Dit verandert het icoon dat je in de zijbalk van de training ziet, verder heeft dit geen invloed op de inhoud van de module of de lessen die hieronder vallen) Ook kun je onder “Inhoud Icoon” in het veld klikken en dan je een icoon selecteren dat wordt weergegeven, wanneer je geen afbeelding instelt.
Ook kun je onder “Inhoud Icoon” in het veld klikken en dan je een icoon selecteren dat wordt weergegeven, wanneer je geen afbeelding instelt.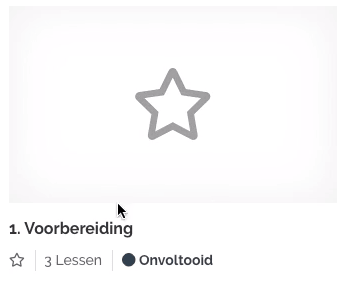
Bij “Geschatte duur” kun je instellen hoe lang iemand ongeveer bezig is met het volgen van de gehele module (dus alle lessen bij elkaar) - Bij “Uitgelichte afbeelding” kun je een afbeelding selecteren, die dan getoond wordt bij de module.
Ik raad aan om voor elke module een andere afbeelding in te stellen, maar je kunt ook bijvoorbeeld dezelfde afbeelding gebruiken die je voor de training hebt gebruikt. Wanneer je een afbeelding voor je module instelt, dan wordt het icoon niet meer weergegeven. Ik raad aan om de afbeelding te bewerken, zodat het formaat 480 x 270px is en te optimaliseren voor het internet.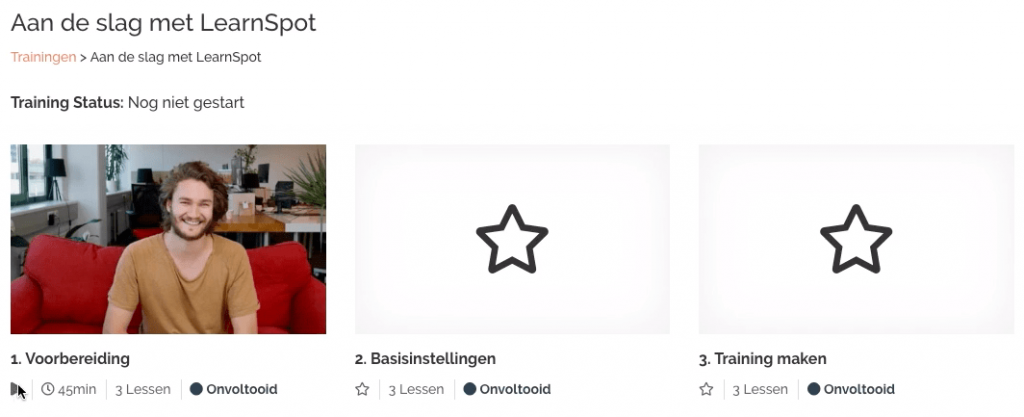
- Sla de wijzigingen op door op de “Updaten” knop te klikken.
- Bovenaan, aan de achterkant van een module, zie je “Gerelateerde inhoud”. Hier kun je op de titel van de volgende module klikken, om naar de “Bewerk module” pagina te gaan van de volgende module. Hier moet je dan dezelfde instellingen voor doen.
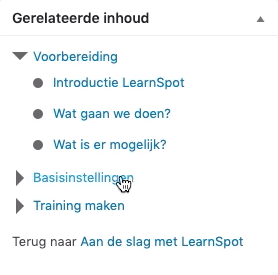
- Klik dus op de volgende module en herhaal stap 5 tot en met 9 tot je dit voor alle modules hebt gedaan.
- Bovenin kun je eventueel ook nog de instellingen van de module openen.
- Je ziet hier een aantal instellingen:
– bij “Bijbehorende training” zie je onder welke training deze module valt
– bij “Voorbeeld module” kun je instellen dat deze module gratis te volgen is (zonder dat mensen de training hoeven te kopen of een account hoeven aan te maken)
– bij “Maak module zichtbaar _ dagen na inschrijving” kun je instellen dat de module x dagen na inschrijving zichtbaat wordt
– Bij “Maak module zichtbaar op een specifieke datum” kun je instellen dat de module op een bepaalde datum zichtbaar wordt. Dan is de module hiervoor nog niet zichtaar en verschijnt deze op de ingestelde datum.
– Ik raad absoluut af om “geforceerde module timer” en “zet video voortgang aan” in te stellen.
Mocht je nog meer vragen hebben of is het nog niet helemaal duidelijk, neem dan contact op door hieronder op "Neem contact op" of hierboven op "Contact" te klikken. Klopt deze informatie niet meer? Laat het ons dan ook weten!